How to Access Advanced Boot Options Windows 8
The Advanced startup options menu allows you to specify various options for how you would like Windows 8 to start or to provide access to repair and diagnostic tools in the event that Windows is unable to start. In previous versions of Windows you were able to access the advanced startup options menu by clicking on the F8 key when Windows started. In Windows 8, though, they removed this capability in order to offer a faster boot experience. Due to this you need to access the advanced startup options menu through a different method that is described below.
Tip: A shortcut that you can use to reboot directly into the Advanced Startup options menu is to use the shutdown /r /o /t 0 command from a Run prompt.
To restart your computer into the Advanced startup options menu please go to the Windows 8 Start Screen and type Advanced. When the search results appear click on the Settings category as shown below.
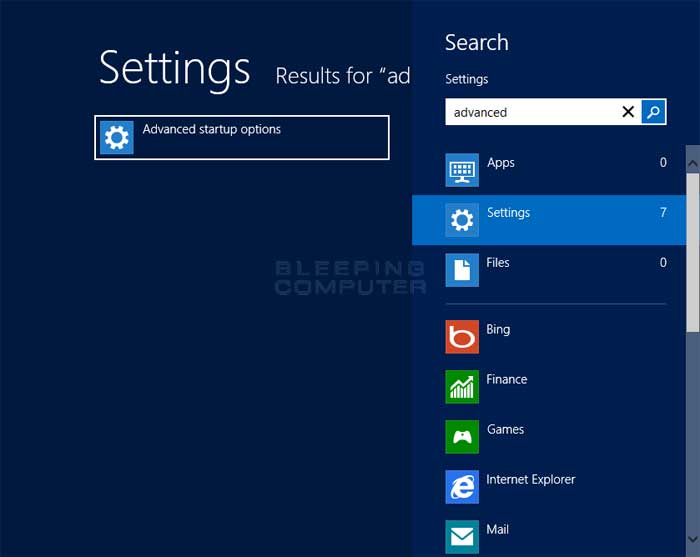
Now click on the option labeled Advanced startup options and you will be brought to the General PC Settings screen. Scroll down to the bottom until you see an option labeled Advanced startup.
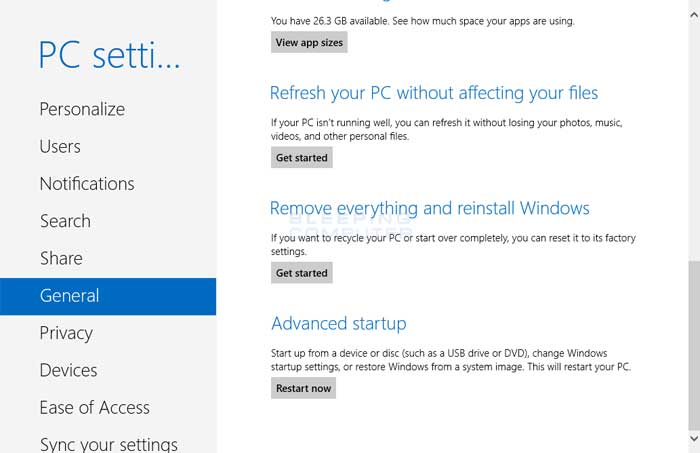
Click on the Restart now button and Windows 8 will restart your computer and go directly into the Advanced Startup options menu.
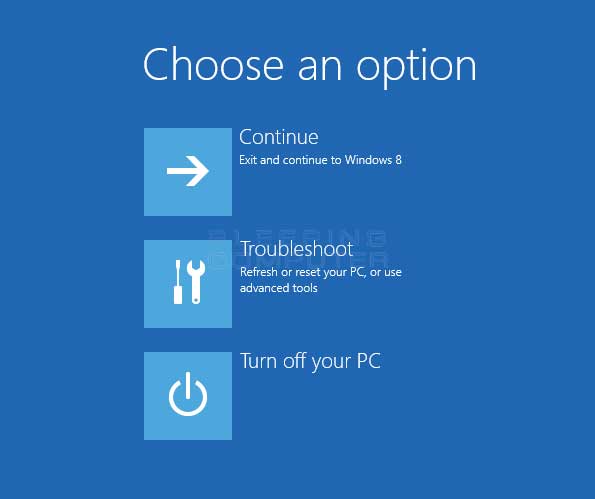
On this screen are a various options that you can click on with your mouse that changes how Windows will start. The possible options are:
Continue
If you select this option, you will leave the Advanced startup options screen and Windows 8 will start normally.
Troubleshoot
The troubleshoot button allows you to access repair tools that can help you recover or troubleshoot Windows 8. This will be discussed further in the tutorial.
Turn off your PC
This option will simply turn off your PC.
Use a device
The use a device option allows you to specify a particular device such as a USB key or DVD that you wish to boot your computer from.
Use another operating system
If you have another operating system installed and you would like to start it, you can select this option. This will then display a menu that shows the other operating systems that are installed on your computer.
When you click on the Troubleshoot menu option, you will be shown another menu screen that provides repair and troubleshooting options for Windows 8.
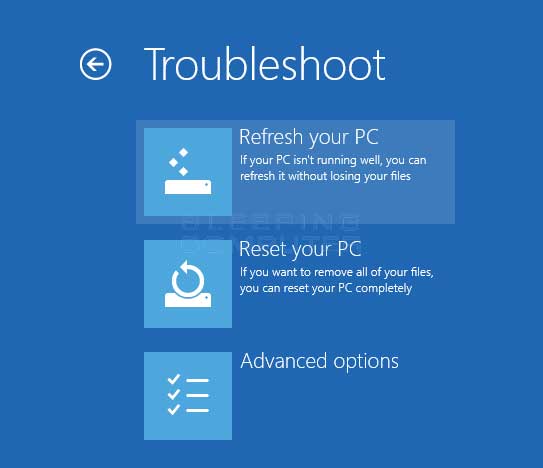
The Refresh your PC option performs a reinstall of Windows 8 so that it is a brand new install without the loss of any of your data. For a complete tutorial on how to use this option, please see this guide:
How to reinstall Windows 8 while keeping your data using Refresh your PC
The Reset your PC option performs a format of your hard drive and then an install of Windows 8. This option will delete all the data on your drive, so it should not be used unless your data is completely backed up. A guide on how to reset Windows 8, can be found here:
How to perform a clean install of Windows 8 using Reset your PC
The last option is called Advanced options, which opens the Advanced repair options, otherwise known as the Windows 8 Recovery Environment. The options in this menu provide you with a variety of tools that can help you resolve problems in Windows 8 in the event that you cannot boot your computer properly.
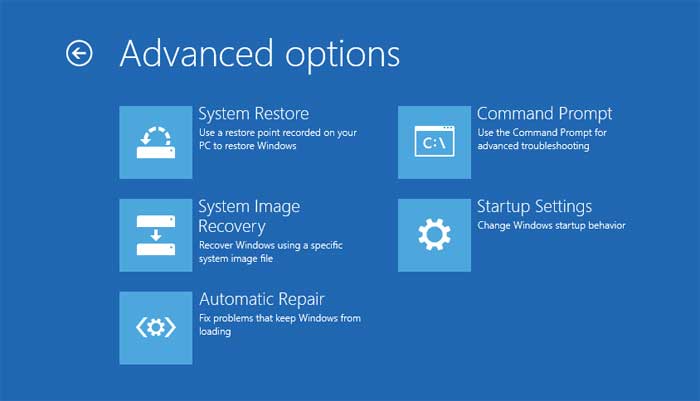
The options in this menu are strictly for repair, diagnostic, and recovery of Windows 8. These options are described below:
System Restore
System Restore allows you to restore your computer to a previously working restore point in the event that you are unable to start Windows. A guide on how to use System Restore from the Recovery Environment can be found here:
How to use System Restore from the Windows 8 Recovery Environment
System Image Recovery
System Image Recovery allows you to restore your computer from a system recovery image that you previously created. A guide on how to use System Image Recover can be found here:
How to use System Image Recovery in the Windows 7 and Windows 8 Recovery Environment
Automatic Repair
Automatic Repair is a programs that performs a series of automated diagnostics and repairs that attempt to find common issues that would cause Windows not to start properly. If it finds any issues, it will automatically attempt to resolve them for you. A guide on using Automatic Repair can be found here:
How to automatically repair Windows 8 using Automatic Repair
Command Prompt
Command Prompt opens a command prompt that you can use to access your files directly. This is a very useful tool for cleaning up computer infections that may be stopping Windows from booting properly. A guide on using the Recovery Environment Command Prompt can be found here:
How to use the Windows 8 System Recovery Environment Command Prompt
Startup Settings
The Startup Settings option restarts your computer into the Start Settings menu where you can access Windows 8 Safe Mode and change a variety of startup settings. Detailed information about the various settings can be found here:
How to use the Startup Settings boot menu in Windows 8
To select one of these options simply left-click on them with your mouse.
If you have any questions about this process, please ask in the Windows 8 Forum.
How to Access Advanced Boot Options Windows 8
Source: https://www.bleepingcomputer.com/tutorials/advanced-startup-options-menu-in-windows-8/